Unfortunately the developers of the Windows port for the popular torrent client Transmission had decided to close this project on SourceForge.net – the place where the development of the application was publicized.
Too bad – it was and still is a fast, reliable and simple torrent client for Windows. It is the fastest torrent client that popped-up in the recent years and it’s really a pleasure to use it (as an alternative to BitTorrent or μTorrent) because it just works and it does not slow down the computer.
Even if probably it won’t be updated again very soon, you can download from the following links the latest publicly released Transmission Qt for Windows – both the 32 bit client and the 64 bit one – version 2.84 (14386):
Download Transmission Qt for Windows (32 bit)
Download Transmission Qt for Windows (64 bit)
Why use Transmission on Windows?
- It has a simple UI without ads and premium paid versions;
- Is fast, being the perfect option for slower Windows PCs;
- It has all options required to handle the job of downloading torrents.
Tips to make Transmission Qt for Windows even more useful
Compact view
If you want to squeeze more torrents into view you might want to choose Compact View option from the View menu or by pressing Alt+C. This will squeeze about tree torrents in the space of one (as in normal view). The text will be smaller and some information about the torrent will be hidden but the most important bits will remain visible.
Move the .torrent file to the trash
Open Transmission Qt for Windows and go in to Preferences (Edit menu > Preferences). Select Downloading tab then check the box Move the .torrent file to the trash. Now you don’t have to clean-up after. Other useful options to be enabled are Automatically add .torrent files from:, which coupled with the option described before will enable the full automation of handling the .torrent files. The target directories can be customized for both options.
Start minimized in notification area
For a smooth experience you might want to automatize the proces of application startup and background run. For this, open up Transmission Qt for Windows and go in to Preferences (Edit menu > Preferences). Select Desktop tab then check the boxes Show Transmission icon in the notification area and Start minimized in notification area. Optionally you can copy a shortcut to the application, to the startup folder in Windows, to automatically launch Transmission Qt after logging in:
- Right-click on the Windows Start button and click Run;
- Type shell:startup for opening up the startup folder for the current logged in user;
- Copy a shortcut to Transmission Qt in to this folder to enable the automatic startup.
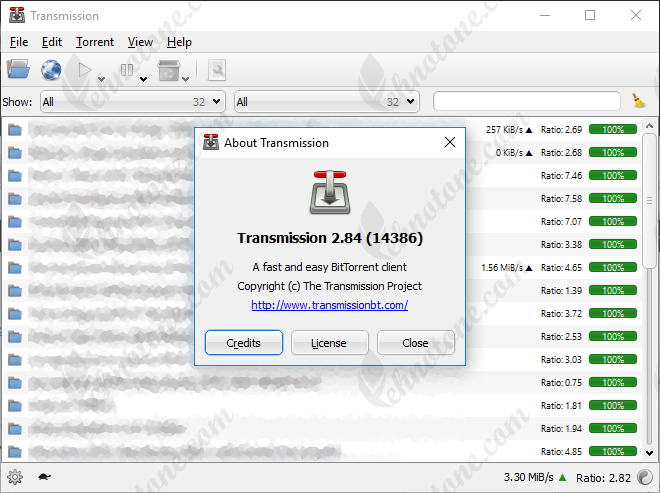

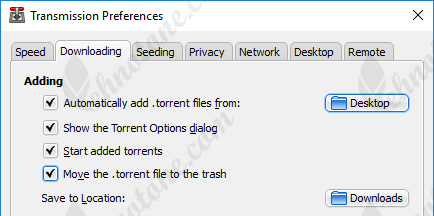
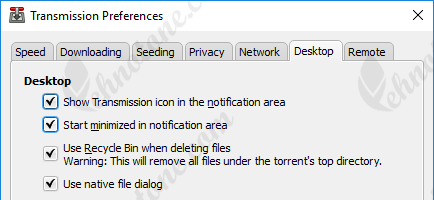
Comments (no submissions yet)